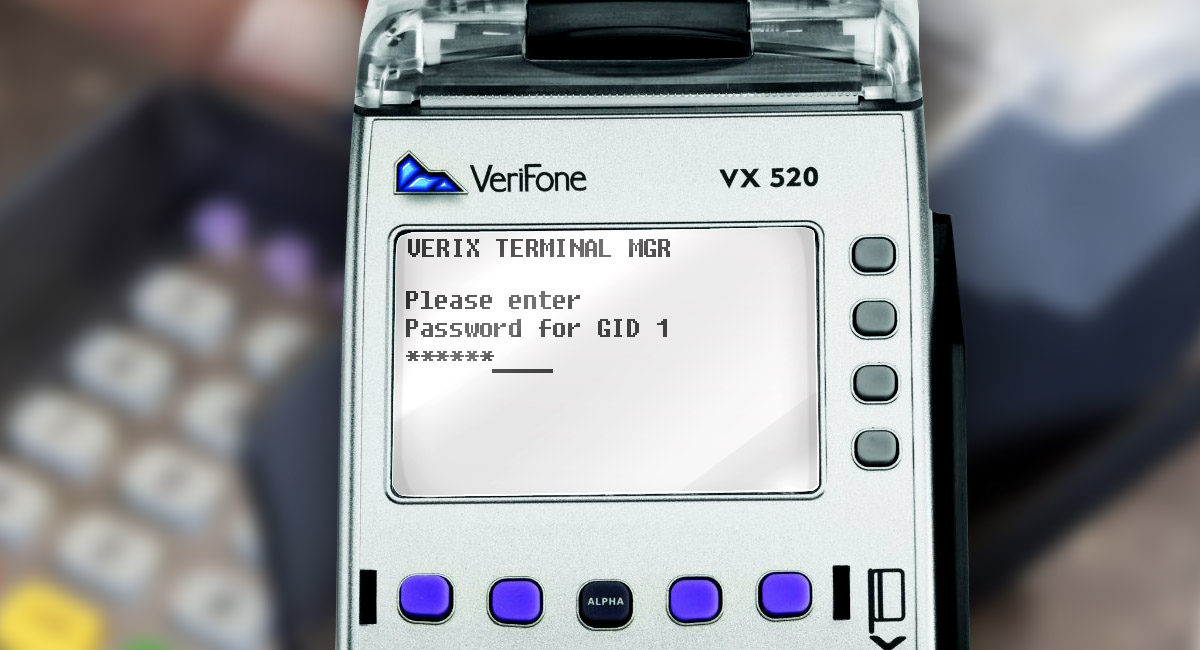Для заливки приложения на POS-терминал и проведения функциональных тестов приложения обычно используется утилита, поставляемая в SDK производителя. Однако c помощью ее можно заливать в POS-терминал только подписанные приложения, что требует наличия карты подписи (заказывается и приобретается у производителя, в нашем случае в компании NewPOS Ltd.) и производства еще одного действия перед загрузкой приложения - собственно его подписания еще одной поставляемой в SDK утилитой. Таким образом, получается довольно долгая цепочка действий безусловно замедляющая процесс разработки. Существует гораздо более простой путь.
Соберем все необходимое
Прежде чем начать, убедитесь, что у вас под рукой есть всё необходимое:
- терминал с Wi-Fi или Ethernet
- SDK и Toolchain для сборки приложения (все поставляется производителем)
- Патч для включения режима разработчика (поставляется производителем)
- SSH-клиент для передачи файлов на POS - на Linux и Mac системах устанавливаются, например, из какого-либо пакетного менеджера (зависит от вашей версии Linux и предпочтений в Mac), на Windows можно использовать утилиту WinSCP для передачи файлов и PuTTY для запуска приложения на POS-терминале
Соберем все необходимое
Шаг 1. Включаем на POS-терминале режим разработчика
Для этого подготавливаем USB flash-накопитель: форматируем его в FAT32 и сбрасываем на него файл с патчем. Подготовленный USB flash-накопитель подключаем к POS-терминалу через USB-OTG, в меню выбираем Downloading -> Offline update. В появившемся меню наводим курсор на файл с патчем и жмём Enter. После удачной установки перезагружаем POS-терминал.
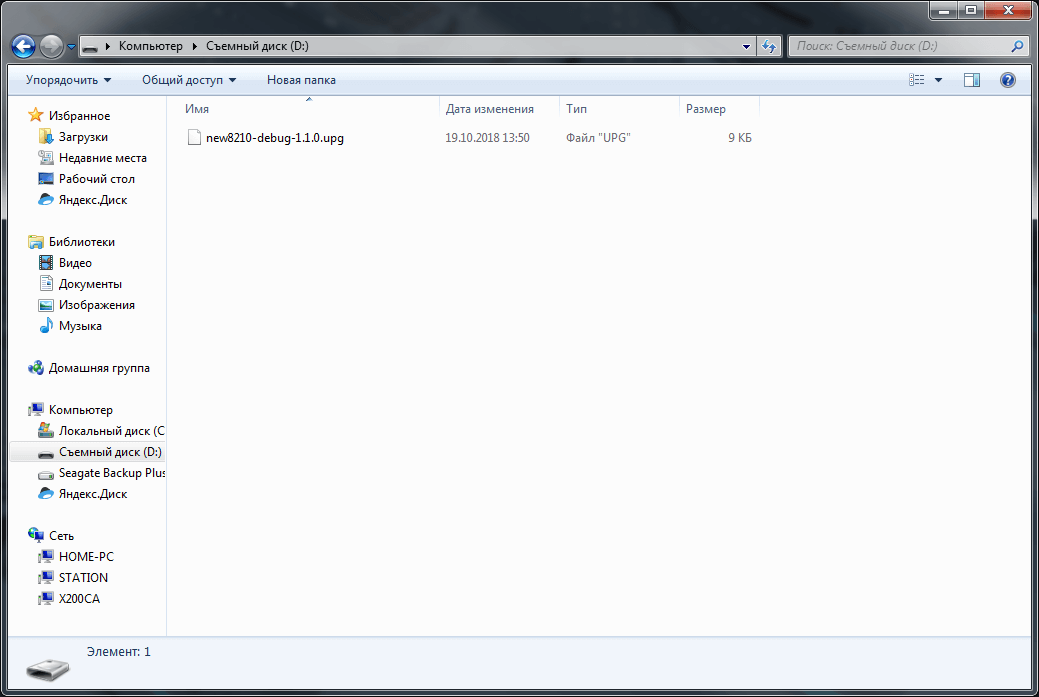
Шаг 2. Подключаем POS-терминал к локальной сети
Если у вас POS-терминал с Wi-Fi, то нужно воспользоваться меню System Setup -> WiFi, выбрать сеть и ввести пароль. Если у POS-терминала есть Ethernet интерфейс, то подключите его к роутеру при помощи патч-корда, при необходимости используйте переходник с RJ45 на RJ12. Для подключения потребуется в меню System Setup -> Network выбрать способ получения IP-адреса -- статический или динамический при помощи DHCP. Состояние подключения и полученный IP-адрес можно посмотреть в пункте меню Poll Status.
Шаг 3. Подключаемся к POS-терминалу по SSH
Запустите SSH-клиент и укажите адрес POS-терминала, полученный на предыдущем шаге, а так же логин и пароль которые вы получили вместе с патчем.
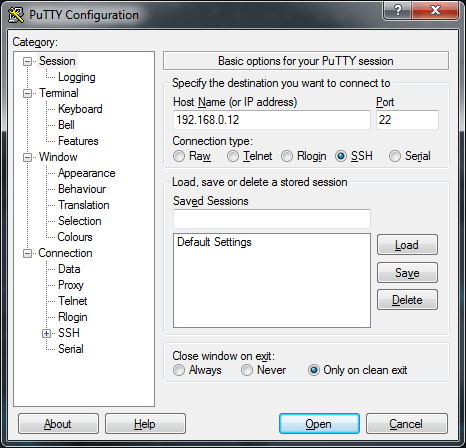
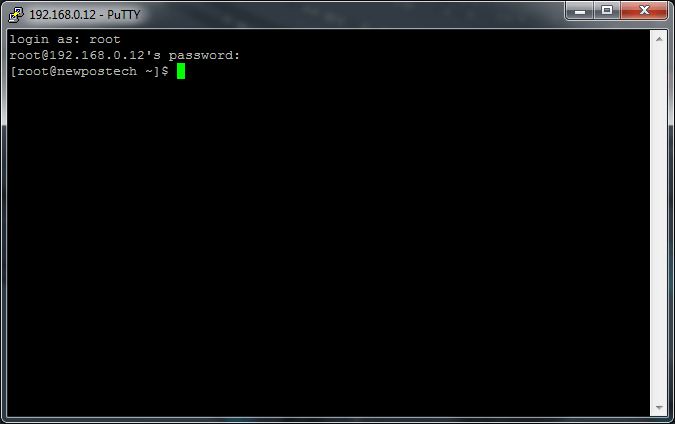
Шаг 4. Собираем программу
Для установки и настройки Toolchain и SDK обратитесь к NewPOS Developer Manual, который входит в состав SDK. Там же есть инструкция по сборке программы из исходных кодов.
Шаг 5. Установка программы на POS-терминал
Для этого воспользуемся утилитой WinSCP. Параметры подключения те же, что и в SSH-клиенте. Вам нужно скопировать откомпилированный файл программы (на рисунке это файл с именем app) и все необходимые для работы файлы ресурсов (изображения, библиотеки) с компьютера (левая панель) на POS-терминал (правая панель).
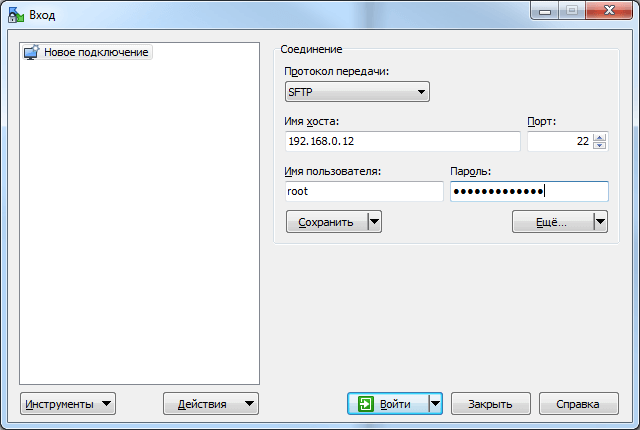
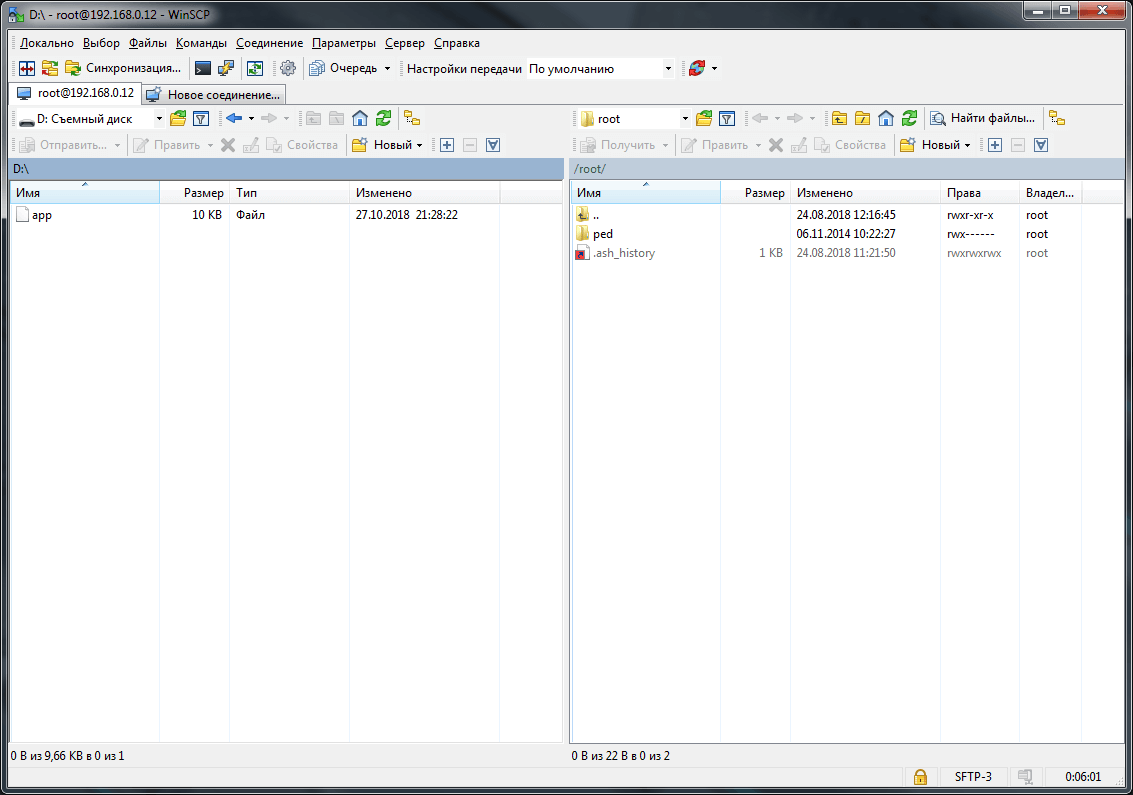
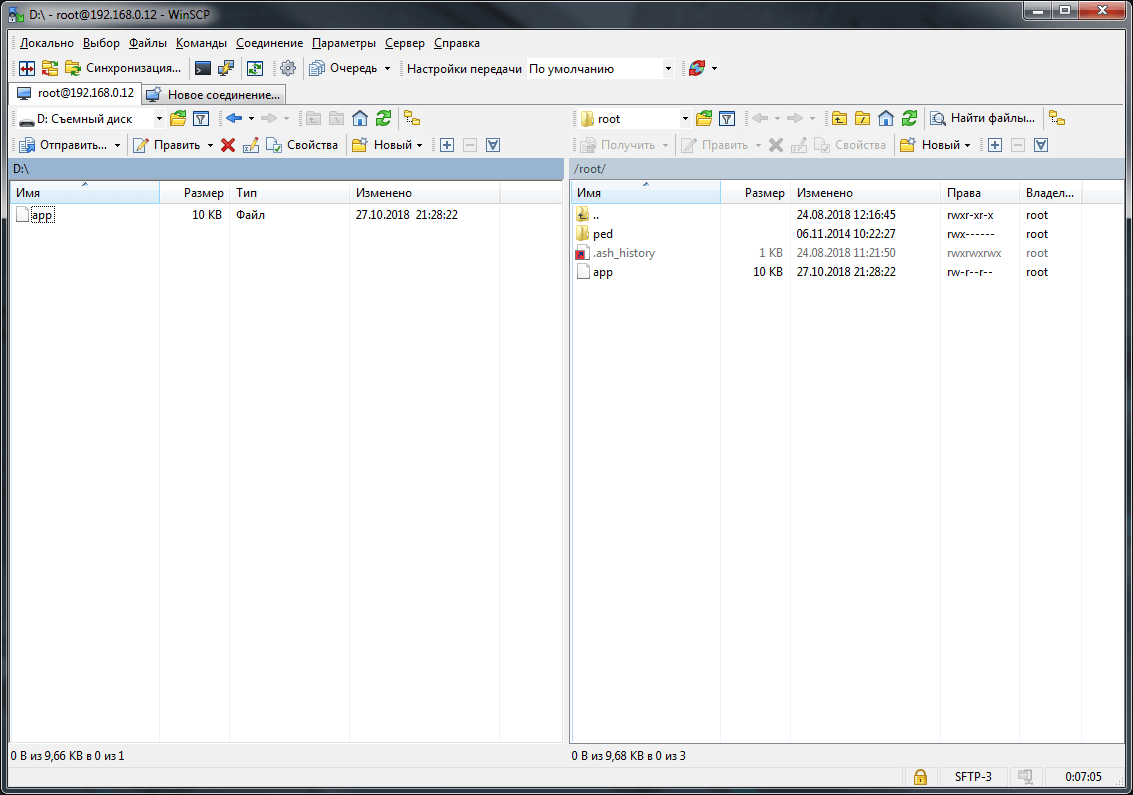
Шаг 6. Запуск программы
Вернёмся к SSH-клиенту и выполним в его консоли ./app. Эта строчка запускает программу на POS-терминале, а вывод программы в стандартный поток мы, кроме этого, видим еще и на консоли.
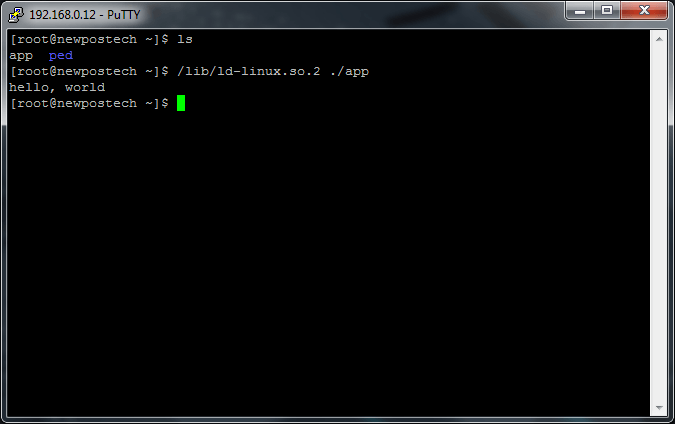
Таким образом, мы научились запускать неподписанные приложения на девелоперском терминале что значительно сокращает время разработки.